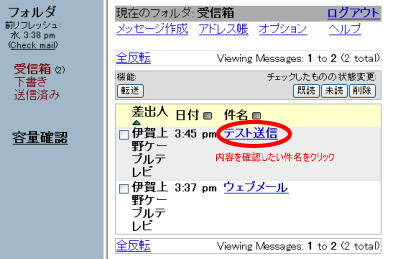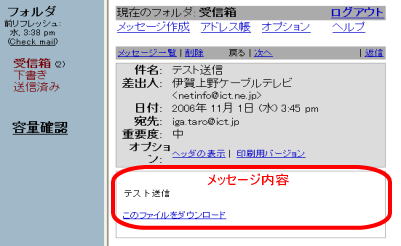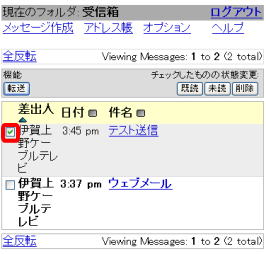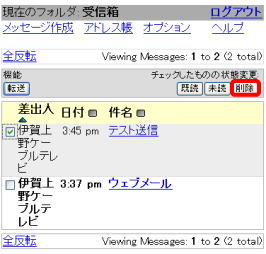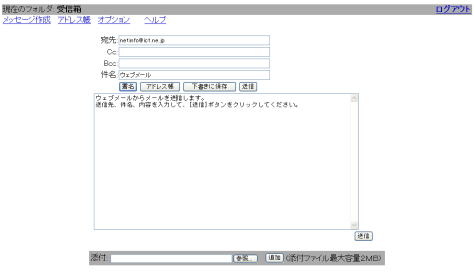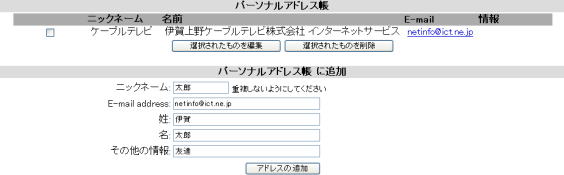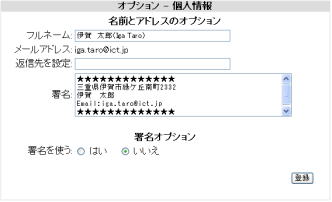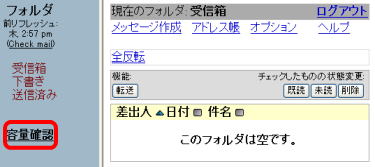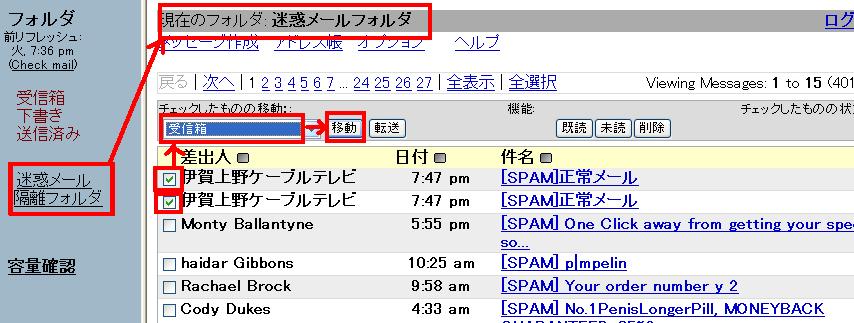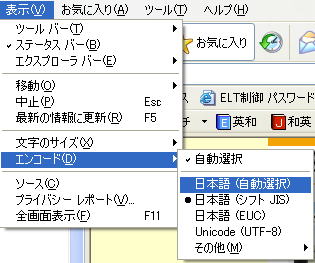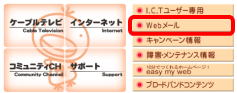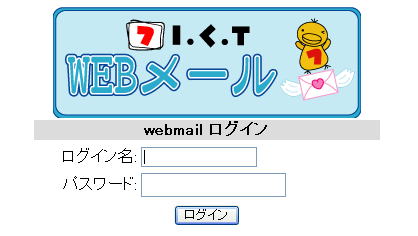1−1.[着信メッセージの内容を確認したい場合]
受信箱をクリックし、各メッセージの[ 件名 ]をクリックしてください。
受信箱:メッセージ一覧
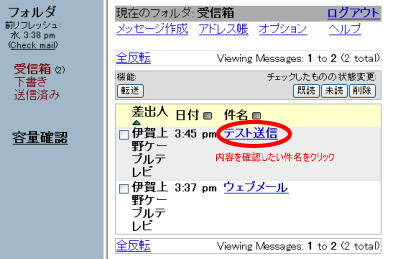
受信箱:メッセージの内容
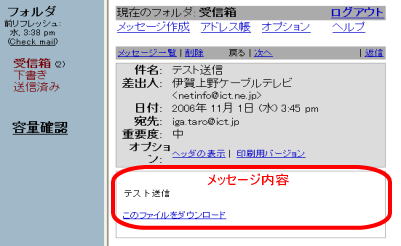 |
[メッセージ一覧]:メッセージ一覧画面へ戻ります。
[削除]:本メッセージを削除したい場合クリックしてください。
なお、削除したメッセージはサーバから完全に削除されますので、復元できません。削除ボタンのクリックは慎重にしてください。
[戻る]:前に表示していたのメッセージ内容を表示します。
[次へ]:次のメッセージを表示します。
[返信]:返信したい場合クリックしてください。
[ヘッダーの表示]:メールヘッダ情報を表示します。
[印刷用バージョン]:印刷に適した用紙サイズ(A4)に自動調整して表示します。
[このファイルをダウンロード]:そのメッセージ内容をテキスト(txt)形式で使用中のコンピューターに保存できます。 |
|
1−2.[新着メッセージの有無を確認したい場合]
ウェブメール画面の左上部にある[ check mail ]をクリックしてください。

|
1−3.[メッセージを削除したい場合](慎重にお願いします。)
削除したメッセージはサーバから完全に削除されますので復元できません。
また、削除を確認する画面が表示されませんので、削除操作は慎重に操作をしてください。
(1)削除したいメッセージ左側の□(チェックボックス)にチェックを入れます。
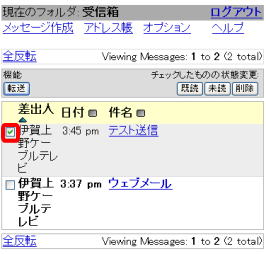
(2)右上の[ 削除 ]ボタンをクリックします。削除ボタンをクリックすると即削除となります。
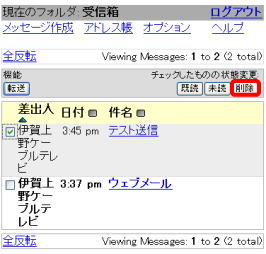
|
1−4.[メッセージを送信したい場合]
ウェブメール画面上部の[ メッセージ作成 ]をクリックしてください。
下記画面が表示されますので、送信先、件名、内容を入力して、送信ボタンをクリックしてください。
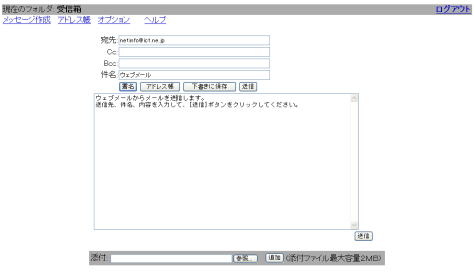 |
[署名]:オプション設定で署名設定がある場合は署名ボタンをクリックすると署名を挿入できます。
[アドレス帳] :アドレス帳から選択して宛先を指定したい場合クリックしてください。アドレス検索画面が表示されます。
[下書きに保存] : メッセージ作成を途中に中断したい場合クリックしてください。[ 下書き ]フォルダに保存されます。
[送信] : メッセージを送信したいときにクリックしてください。 |
送信したメッセージは[ 送信済み ]に保存されます。
|
1−5.[頻繁に送信するメールアドレスをアドレス帳に登録したい場合]
(1)ウェブメール画面上部の[ アドレス帳 ]をクリックしてください。
(2)下記画面が表示されますので、アドレス登録をしてください。
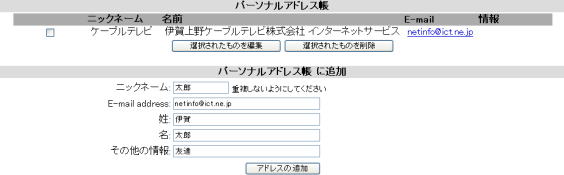
[ニックネーム]:友達や知人のニックネームを登録してください(入力必須)。
[E-mail address]:友達や知人のメールアドレスを入力します(半角英数文字)。
[姓]:友達や知人の姓を入力してください。(空白のままでも問題はありません。)
[名]:友達や知人の名を入力してください。(空白のままでも問題はありません。)
[その他の情報]:お友達、知人に関するその他情報を入力してください。(空白のままでも問題はありません。)
(3)入力内容をご確認のうえ、[ アドレスの追加 ]ボタンをクリックしてください。
なお、着信メッセージの送信者アドレスをアドレス帳に直接登録する機能はございません。
全てこちらのアドレス追加機能からアドレス帳に登録してください。
|
1−6.[送信メールに署名を挿入したい場合]
(1) [ オプション ]をクリックし、続けて[ 個人情報 ]をクリックしてください。
(2)下記画面が表示されますので、送信者情報を入力のうえ、登録ボタンをクリックしてください。
署名登録することで、送信者の個人情報等をメッセージ作成時その都度毎に入力する手間を省略できます。
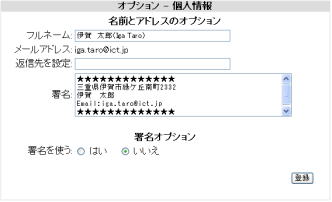 |
[フルネーム]:お客様の名前を入力してください。(空白でも可)
[メールアドレス]:現在のお客様のメールアドレスが表示(変更不可)
[返信先を設定]:メールアドレスとは異なるところに返信したい場合、返信先メールアドレスを入力してください。(空白でも可)
[署名]:送信メッセージに挿入したい署名を入力してください。
[署名を使う]:
はい・・・・送信(返信)メッセージ作成時に自動で署名を挿入(自動)
いいえ・・・・・メッセージ作成時に表示される[署名]ボタンより挿入(手動)
[登録]:入力内容を保存します。 |
|
1−7.[ウェブメールの保存容量について]
ウェブメールのメッセージ保存容量(下書き、送信済みを含む)はアカウント毎に設定してありますメール保存容量を使用しています。(基本サービスのメール保存容量の最大値は50MBとなっております。)
このメール保存容量の全てを使用すると、新規メッセージの受信、送信が出来なくなります。
メール保存容量の使用状況の確認は[ 容量確認 ]をクリックのうえ、保存領域の使用状況をご確認ください。
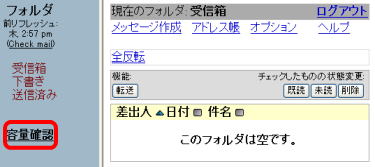
[メール使用領域を空ける方法]
メール保存容量の未使用領域を適度に空けておくために、ご自宅のパソコンのメールソフトウェアでサーバに保存されているメッセージを受信してください。
また、ウェブメールより頻繁にメッセージを送信されるお客様は、[ 送信済み ]に保存してあるメッセージをお客様のコンピューターにダウンロードのうえ、削除してください。
|
1−8.[迷惑メール隔離フォルダの正常なメールを受信箱に移動するには]
迷惑メール隔離フォルダは迷惑メールと判定されたメールが隔離されています。
迷惑メール隔離フォルダ内のメール一覧の中に正常なメールを発見した場合、下記の手順で迷惑メール隔離 フォルダから受信箱に移動していただくことで、お客様パソコンで受信していただくことができます。
また、受信箱に迷惑メールが入っていた場合、迷惑メール隔離フォルダへ移動していただくことで、お客様 のパソコンで受信しないようにできます。
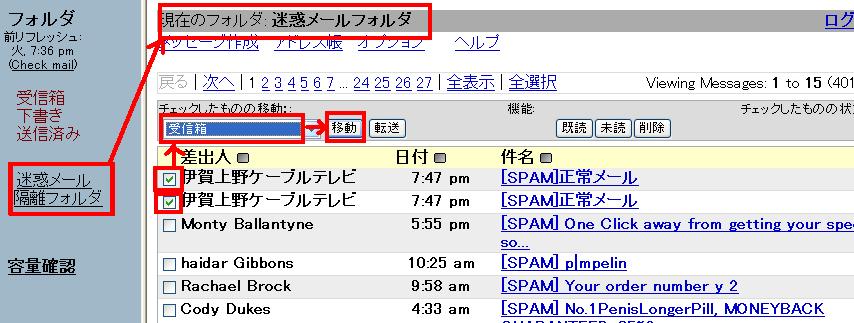
[正常メールの受信箱への移動方法]
- 迷惑メール隔離フォルダを閲覧していることをご確認ください。
- 迷惑メール隔離フォルダ内において受信箱へ移動したいメールの左側のチェックボックス(□)に チェック(レ点)を入れます(複数選択可能)。
- 移動先フォルダとして【受信箱】を選択します。(初期状態=受信箱)
- 【移動】ボタンをクリックすると選択されたメールが受信箱へ移動されます。
- お客様の選択したメールが受信箱に移動していることをご確認ください。
- お客様のパソコンで受信箱へ移動したメールを受信することができます。
同様に受信箱内の迷惑メールを迷惑メール隔離フォルダに移動する場合もできます。
メールを選択し、移動先フォルダを【迷惑メール隔離フォルダ】と指定した後、【移動】ボタンをクリックすることで移動できます。
[迷惑メールと判定されたくない特定の送信者からのメールを常に受信箱へ受信するには]
なお、迷惑メール隔離フォルダに隔離したくないメールは、ウェブツールより迷惑メールブロック設定の[受信許可アドレス登録]にご登録ください。一方、迷惑メール隔離フォルダへ強制的に隔離したいメールにつきましても同様にウェブツールより迷惑メールブロック設定の[受信拒否アドレス登録]にご登録ください。
|
1−9.[ウェブメールを終了するには]
ウェブメール画面右上の[ ログアウト ]をクリックしてください。
|
ページトップへ
2.文字化けについて
2−1.第1の対応
文字化けが生じた場合、まずはブラウザのエンコードを自動選択にしてください。
[Microsoft Internet Explorer 6の場合]
(1).([ 表示 ] − [ エンコード ] − [日本語(自動選択) ]を選択してください。
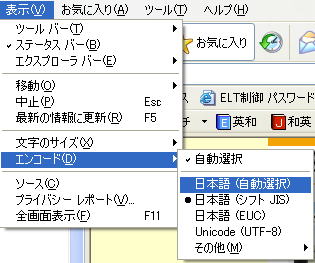
(2).文字コードに適したコードが自動選択されます。
2−2.第2の対応
第1の対応を頂いても文字化けが生じている場合、
そのメール本文やヘッダーにWebメールシステムに適さない文字コードを含んでいます。
文字コードの不適合が原因でございますので、
その文字化けはWebメールシステムでは訂正できず、文字化けのままとなります。
つきましては、ご不便をお掛け致しますが、
弊社回線に接続したパソコンのメールソフトで受信の上、内容をご確認ください。
ページトップへ
3.他社プロバイダーの回線から着信メールを確認する場合
(1).弊社ホームページ(http://www.ict.jp/)に接続してください。
「Webメール」をクリックしてください。
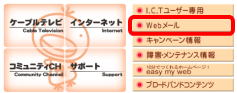
(2).ログイン画面が表示されますので、ユーザーインフォメーション記載の[ アカウント ]と
[ パスワード(変更されている場合変更後のパスワード) ]でログインしてください。
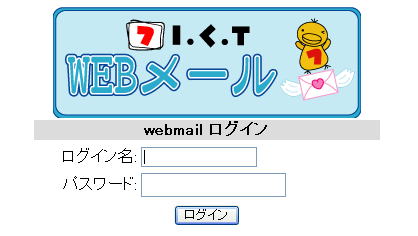
ページトップへ
|